Fixing Graphics Driver Crashes: Your Complete Guide
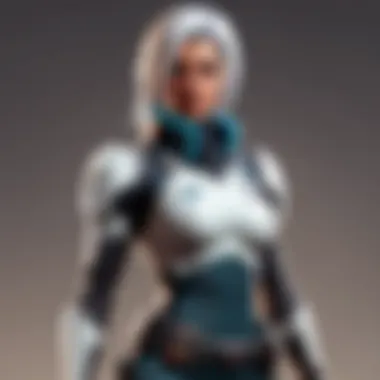
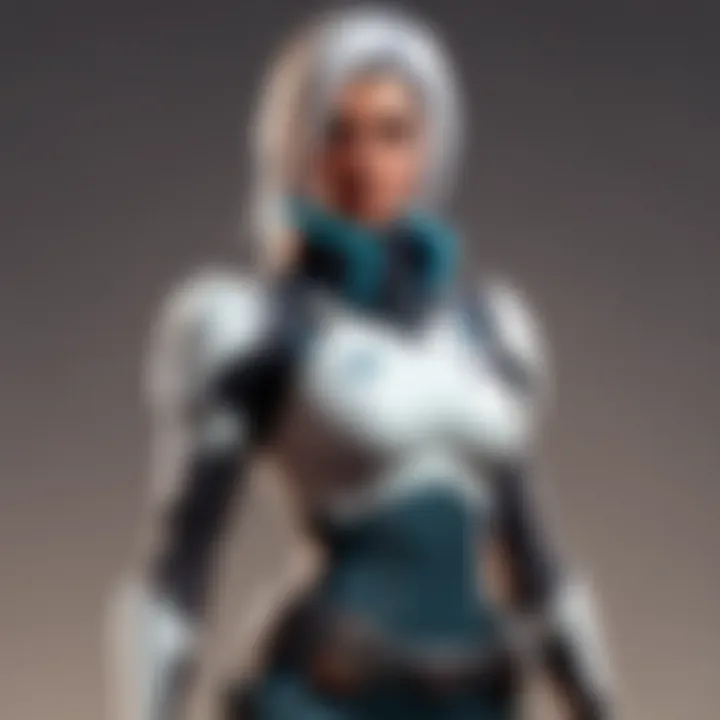
Intro
Graphics driver crashes can feel like a kick in the teeth, especially when you're in the heat of battle, fingers gripping the keyboard, heart racing on the brink of victory. They can disrupt not just your gameplay, but also your entire gaming experience. For many gamers out there, these dreaded crashes are an all-too-common nuisance. Whether you're sinking hours into a detailed RPG or vaulting over obstacles in a frenetic shooter, having your graphics drivers stumble under the pressure can throw you off your game.
In this guide, we’ll unpack these crashes—why they happen, how to prevent them, and what steps you can take to get back to gaming without a hitch. Let’s tackle the technical side of things and highlight the solutions tailored specifically for you, the gamer.
Understanding Graphics Drivers
At its core, a graphics driver is essentially a translator of sorts. It allows your operating system and games to communicate effectively with your graphics card. This connection is crucial; a robust graphics driver ensures that your high-performance components work seamlessly together. But when things go awry, crashes can occur, and they can result from a multitude of factors.
Common Causes of Graphics Driver Crashes
- Outdated Drivers: Keeping drivers current is key to maintaining system stability. If you’re running an outdated version, you might run into compatibility issues or bugs.
- Overheating: High-performance gaming can push your hardware to its limits. If your system is overheating, it may lead to crashes to protect itself.
- Conflicting Software: Sometimes, third-party apps or even the operating system itself can conflict with your graphics driver, causing instability.
- Hardware Failure: Faulty hardware, like a failing graphics card or insufficient power supply, can manifest itself in driver crashes as well.
Understanding these causes is the first step toward effective troubleshooting.
Setting Up for Success
Getting to the root of a graphics driver crash doesn’t have to feel like searching for a needle in a haystack. Here are some preventative measures you can take to keep your gaming rig running smoothly:
- Regularly update your drivers, specifically targeting those for your graphics card. Companies like NVIDIA and AMD frequently release updates to enhance performance and stability.
- Monitor system temperatures and ensure your machine has adequate cooling. Tools like MSI Afterburner can help track these stats.
- Keep an eye on the software you’re installing. Always check for compatibility issues, especially with system-intensive applications.
- Consider running hardware diagnostics to identify any underlying problems with your components.
"Prevention is better than cure" – especially in the world of gaming and hardware.
Culmination
Arming yourself with knowledge about graphics driver crashes is the best way to tackle and resolve them effectively. From understanding what causes them to implementing practical solutions, you create an environment ready for seamless gaming adventures. In the following sections, we will delve deeper into troubleshooting steps, tips, and strategies to enhance your gaming performance and eradicate those pesky crashes for good.
Understanding Graphics Drivers
Graphics drivers act as the crucial link between your computer's hardware and software, ensuring that the operating system can communicate effectively with the graphics card. Understanding the nuances of these drivers is essential, especially for gamers and technology enthusiasts who rely on optimal performance for an uninterrupted experience. Knowing what graphics drivers are and how they function can lead to smarter troubleshooting when things go awry.
To put it simply, without proper drivers, your graphics card may as well be a beautiful paperweight. They translate commands from software into a language that the hardware can understand, allowing your games and applications to render images correctly. This fundamental relationship underscores the importance of having updated and correctly configured graphics drivers.
What are Graphics Drivers?
Graphics drivers are specialized software designed to handle the communication between the operating system and the graphics card. At its core, a graphics driver acts as a translator. Just like a guide at an international conference who translates the speakers' languages into something comprehensible for the audience, these drivers ensure that the data from games or applications is effectively received by your graphics card, so it can generate vivid visuals.
There are several types of graphics drivers available, each catering to different needs:
- Manufacturer-specific drivers: Developed by the hardware manufacturers, such as Nvidia or AMD. These drivers are optimized for their specific GPUs and often provide the best performance.
- Open-source drivers: Community-driven alternatives that can offer varying degrees of compatibility and performance, often used by those who prefer not to rely on proprietary software.
- Generic drivers: Basic drivers included with your operating system that often lack support for specialized features but can provide minimal functionality in a pinch.
Thus, understanding the types of drivers available can help users make informed decisions about their graphics configurations.
The Role of Graphics Drivers in Gaming
For gamers, the significance of graphics drivers cannot be overstated. These drivers manage how games are rendered on screen, directly affecting frame rates, visual quality, and overall user experience. Think of it this way: Without a good driver, even the most powerful graphics card can underperform, like a race car held back by poor fuel.
There are several key aspects of how graphics drivers enhance gaming performance:
- Performance Optimization: Regular updates from manufacturers often include optimizations for specific games, ensuring smoother gameplay, higher frame rates, and reduced input lag.
- Support for New Technologies: As new gaming technologies emerge, like ray tracing or DLSS (Deep Learning Super Sampling), up-to-date drivers enable gamers to take full advantage of these innovations.
- Bug Fixes: New updates frequently address previous bugs or glitches that could lead to crashes or graphical errors, minimizing disruptions in gameplay.
Ultimately, without a firm grasp of how graphics drivers operate, gamers may find themselves in the frustrating position of experiencing crashes or low performance, leading to a less enjoyable gaming environment.
"Understanding your graphics drivers is half the battle when it comes to achieving peak gaming performance."
Therefore, knowing how graphics drivers impact your setup will empower players to effectively troubleshoot and enhance their gaming experience.
Common Symptoms of Driver Crashes
Understanding the signs of graphics driver crashes is critical for any gamer. These symptoms not only indicate an underlying issue but also help prevent further complications that could affect gameplay. Addressing these problems early on can save a lot of frustration down the line.
When graphics drivers misbehave, it can lead to a series of maddening experiences while you’re trying to enjoy your favorite games. From screen flickering to completely freezing up, recognizing these issues is the first step towards a resolution. Knowing what to look for can significantly enhance your gaming experience, ensuring that you don’t have to deal with unexpected interruptions right when you're about to hit that crucial opponent.
Screen Freezes and Artifacts
One of the most prevalent symptoms of driver crashes includes screen freezes and graphical artifacts. When you notice that your game suddenly halts, and the visual elements start to look distorted or, in the worst case, pixelated messes, it’s time to take notice. These artifacts can range from strange colors disrupting textures to entire models losing their form.
Such freezes can be temporary, lasting a few seconds before everything resumes as normal. However, if this becomes a frequent occurrence, it could be an indicator of an unstable graphics driver or even a failing graphics card. To further pinpoint the issue, try monitoring the temperature of your GPU; overheating can also contribute to these symptoms.
"Screen freezes and artifacts can ruin a game like nobody's business, impacting both your enjoyment and performance."
Unexpected Device Disconnects
Next on the list are unexpected device disconnects. Imagine you’re deep in the nerve-wracking climax of a boss battle when – poof! – your graphics card vanishes. This could be due to your system miscommunicating with your hardware, often a bad sign of driver issues. If you frequently see notifications stating "Device not recognized" or the system losing track of your GPU, it's vital to investigate.
In gaming, this symptom usually rears its head during demanding scenarios, such as high-intensity fights or complicated graphics sequences. Keeping an eye on how often this occurs can provide useful context. A sudden disconnect could be a temporary glitch, but consistent issues might signal that it’s time to check your connected cables or update the drivers.
System Hard Crashes
The most alarming symptom, however, is experiencing system hard crashes. If your game or system completely shuts down with no warning, it’s a serious red flag. These crashes can happen during gameplay or even while idling on the desktop. When they occur, they often signal deeper issues within the graphics driver or other components.
When faced with this nightmare scenario, consider this: a hard crash can wipe out unsaved progress and even lead to data corruption in extreme cases. It’s essential to note whether these crashes happen consistently after specific updates or installations, as this information can significantly guide troubleshooting efforts.
Protecting your gaming experience from these disruptive symptoms requires vigilance, and knowing what to look for is half the battle.
Identifying the Root Causes
In the realm of graphics driver crashes, understanding the underlying root causes is an essential first step towards effective troubleshooting. Crashes often descend upon users like an unexpected storm, leading to frustration and loss of gameplay. By identifying these root causes, gamers can pinpoint problems that not only improve stability and performance but also save time in trial-and-error fixes. Let’s delve into the main culprits responsible for these disruptions.


Software Conflicts
Nobody enjoys downloading a game or software only to find it at odds with their existing system. Software conflicts often arise from various programs competing for system resources or conflicting in their functions. For instance, running an overlay application like Discord while gaming might lead to driver instability. Here are some key points to consider:
- Identify Running Applications: Before starting a game, check for unnecessary background applications that might interfere with your graphics driver. Task manager can help you see what’s running.
- Check for Updates: Both your games and applications, especially performance enhancers, should be up-to-date. Old versions can lead to incompatibility issues.
Remember, a clean slate often works wonders. Sometimes, checking compatibility forums or sites like Reddit for similar experiences can provide insights into resolving unexpected conflicts.
Outdated Driver Versions
Just like a fine wine, your graphics drivers need to be periodically refreshed. Outdated driver versions can be the Achilles' heel for gamers looking to squeeze the last drop of performance from high-resolution games. New updates typically include bug fixes, performance enhancements, and compatibility improvements. To ward off these troubles:
- Regularly Check for Driver Updates: Make it a habit to check for graphics driver updates from manufacturers such as NVIDIA or AMD. Most of them offer automatic updates or notifications.
- Be Cautious with Early Releases: While new versions might offer fixes, be wary of beta drivers unless you’re willing to take the risk.
Keeping your drivers up-to-date is like oiling a well-used machine; it keeps things running smoothly.
Hardware Malfunctions
When it comes to fixing graphics driver crashes, it’s important to consider that software isn’t the only potential troublemaker; hardware can also be a key player. Faulty components, such as a malfunctioning graphics card, inadequate power supply, or cooling issues, can lead to system instability.
- Inspect Your Hardware: Regularly check for dust accumulation in your PC, especially on fans and vents. Clogged fans can lead to overheating, causing drivers to fail.
- Run Diagnostic Tests: Software like HWMonitor can help track temperatures and voltages, providing insights into your hardware’s health. They often expose underlying issues that may cause crashes.
Each of these factors contributes to the complex tapestry of why driver crashes occur. By vigilant scrutiny of software conflicts, ensuring drivers are current, and monitoring hardware conditions, gamers can significantly improve their gaming experiences.
Initial Troubleshooting Steps
When dealing with graphics driver crashes, the first response might lean towards complex solutions, yet diving into initial troubleshooting steps can be the most straightforward method to prevent potential chaos. Think of it as laying the groundwork before constructing a building. This section lays out foundational steps that can either resolve the issue outright or streamline the path to a more intricate fix down the line. According to numerous gamers, a few simple checks can save them from unnecessary headaches.
Checking for System Updates
Keeping your system updated is kind of like keeping your favorite sport in shape – regular practice makes perfect. Windows, for instance, often issues updates not just for its operating system, but also for compatibility with various hardware and software. Ignoring these can lead to a volatile gaming experience. This subheading emphasizes the importance of regularly checking for these updates, ensuring that your graphics drivers are in sync with the latest enhancements. Here’s how you can check for updates:
- Open Settings from the Start menu.
- Navigate to Update & Security and click on it.
- Select Windows Update and then choose Check for updates.
If you’re met with unexpected changes such as performance hikes or crashes, make it a habit to glance at the recent updates provided by Microsoft. It could help pinpoint any misfires in your gaming experience.
Important Note: Regular updates might include patches that tackle known driver issues. Don’t miss out on these!
Running Diagnostic Tools
Now, once system updates are sorted, next in line is utilizing diagnostic tools. Think of these tools as your very own gaming coach, helping you identify weaknesses before they snowball into bigger problems. Windows includes built-in diagnostics designed to assess your hardware health and driver integrity. Here’s why it matters: if your graphics card isn’t performing up to par, these tools can often reveal software misalignments or hardware symptoms needing attention.
To run the diagnostic tools:
- Open the Windows Start Menu.
- Type Device Manager and launch it.
- From here, expand the Display adapters section, right-click your graphics card, and select Properties.
- Under the General tab, look for Device status; any errors will be listed here.
Moreover, a few third-party applications like GPU-Z and 3DMark can also aid in benchmarking and stress testing your graphics card, giving you insights into its performance under load. This way, you can diagnose whether crashes stem from hardware limitations or software misconfigurations.
In summary, addressing initial troubleshooting steps creates a streamlined approach to solving graphics driver issues. Checking for system updates ensures compatibility, while diagnostic tools serve as effective yardsticks to assess your setup's overall health.
Updating Graphics Drivers
Updating graphics drivers is a crucial step in maintaining the performance and stability of your system, particularly for gamers. Graphics drivers serve as the intermediary between your graphics hardware and the software applications you run. When these drivers are out of date, it can lead to a plethora of problems, including poor performance, visual artifacts, and, of course, crashes. Keeping your drivers up to date ensures that you benefit from optimizations, bug fixes, and the latest features that enhance your overall gaming experience.
There are specific benefits to regularly updating your graphics driver. Firstly, newer drivers can significantly improve compatibility with the latest games and applications, ensuring you're not left behind in the ever-evolving gaming landscape. Additionally, updates often address security vulnerabilities, as developers continually patch potential exploits that may threaten users.
Before diving into how to update your drivers, consider a few factors:
- Performance Needs: If you’re into competitive gaming, the latest drivers can give you an edge, improving frame rates and reducing environmental glitches.
- Potential Risks: Sometimes newer drivers can cause issues. For instance, a beta driver might sound tempting but could bring its share of instability. So, it's wise to review feedback from other users before proceeding.
- Backing Up: Always back your system or create a restore point before making updates. Things can go sideways, and it's better to have a safety net.
Manual Update Methods
Manually updating your graphics drivers can be a straightforward process if you take it one step at a time. Here’s a simple guide to get you started:
- Identify the Graphics Card: First, you need to find out which graphics card you’re using. This info can usually be found in the Device Manager.
- Visit the Manufacturer’s Website: Once you know the model, head to sites like NVIDIA, AMD, or Intel. Navigate to their support or download section.
- Download the Latest Driver: Find your graphics card's latest driver. Often, these sites will have a section dedicated to the latest updates.
- Install the Driver: After the download, just run the installer and follow the instructions. Most of the time, it’s just clicking through prompts.
- Restart Your System: After installation, a restart is usually needed to complete the process.
This method ensures you have the latest features and fixes tailored to your specific hardware.
Using Driver Update Software
While manual updates are effective, not everyone enjoys the hands-on approach. Driver update software can simplify the process, significantly reducing the time and effort involved:
- These tools automatically scan your system for outdated drivers and provide easy installation options.
- Tools like Driver Booster or Snappy Driver Installer can save you from the hassle of searching for drivers manually.
- However, filtering through these tools is essential, as not all are created equal.
Important: Always choose reputable software. Some tools can come with unwanted bloatware or even malware. Look for software with positive user reviews and a good reputation.
Rolling Back Drivers
Rolling back graphics drivers can be a crucial step in maintaining system stability and ensuring a smooth gaming experience. When you install a new driver and run into problems like frequent crashes, stuttering, or performance issues, rolling back may just be the ticket to restore normalcy. Old drivers might not have all the features of their newer counterparts, but they can certainly offer a sense of reliability—especially when the latest iteration is acting up.
One of the most significant benefits of rolling back is the ability to revert to a known stable configuration. If you recently updated your driver and encountered issues immediately after, that’s a big red flag. Often, manufacturers release updates that may not work well with every hardware setup, especially if your components are a mix of older and newer generations. A rollback can mitigate these compatibility concerns and help restore the balance in how your hardware and software interact.
However, it’s not just about going back in time. The process also serves a preventative function: it eases the anxiety of sporadic crashes, unexpected freezes, or graphical artifacts that can come from a botched installation or bad update.
In this guide, we can cover:
- The when and why of rolling back drivers,
- A step-by-step procedure to perform a rollback safely,
- Considerations to keep in mind before taking the plunge.
So, let’s take a peak into when you should consider a rollback.
When to Consider a Rollback
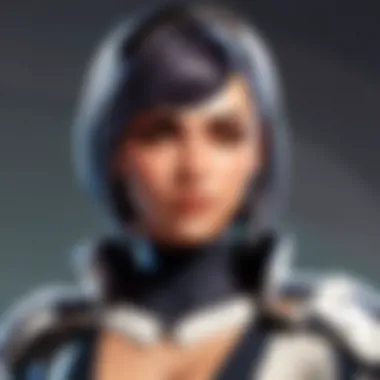
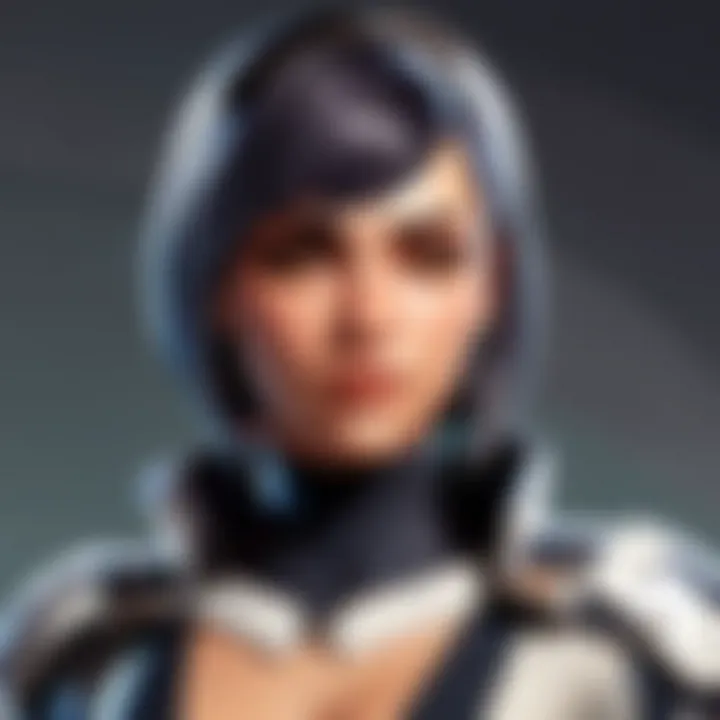
You might find yourself in a situation where a recent update just isn’t cutting it. There are a few telltale signs that it might be time to roll back your driver:
- Major Issues Post-Update: Experiencing more crashes or system instability after updating the driver? That’s a strong cue.
- Performance Hiccups: If games that used to run like butter are now sluggish or stuttering, it’s worth investigating.
- Compatibility Problems: Have certain applications or games stopped launching properly? Updates can occasionally sway compatibility in unexpected directions.
These issues create an undeniable case for engaging in the rollback process. Let’s delve into how you can actualize this solution.
Step-by-Step Rollback Process
Rolling back drivers is easier than it might sound. Here’s a simple step-by-step guide to help you do it right:
- Open Device Manager: Right-click the Start Menu and choose Device Manager from the list that pops up.
- Locate Your Graphics Card: Expand the Display adapters category to see your graphics card listed.
- Properties Window: Right-click on your graphics card and click on Properties.
- Driver Tab: Navigate to the Driver tab in the Properties window.
- Rollback Driver: Click the Roll Back Driver button. If it’s grayed out, it means there is no previous driver version available.
- Follow the Prompts: A wizard will guide you through the rollback process. Be mindful of any questions or prompts that may appear.
- Restart Your Computer: Once the rollback is complete, restart your PC to ensure changes take effect.
This process not only offers a chance at recovery but also provides the peace of mind that comes with knowing you’ve taken a step back to a more stable environment. .
"Sometimes the old is better than the new; it takes wisdom to realize that authenticity and reliability cannot be overshadowed by modernity."
By rolling back your drivers, you are not merely trying to solve a problem; you are enacting a strategy for maintaining your gaming environment's integrity. As technologies evolve, it’s vital to remember that not every update will suit your particular setup. Knowing when to hold onto the past may just be the strategy that keeps your games running smoothly.
Advanced Troubleshooting Techniques
When dealing with graphics driver crashes, it becomes imperative to adopt a solid troubleshooting strategy. Advanced troubleshooting techniques are vital in not just rectifying the issue but building a coherent understanding of the overall performance dynamics within your system. These methods can significantly enhance user experiences, especially for casual gamers or competitive players who depend on stability during intense gaming sessions.
Adjusting Graphics Settings
Adjusting graphics settings can often alleviate driver crashes. Graphics settings act as the bridge between the hardware capabilities and the game's demands. Every game offers a myriad of options, from resolution to anti-aliasing, which can either tax your system or keep it running smoothly.
- Resolution: Higher resolutions demand more from your GPU. If you’re facing crashes, consider dialing it back a notch.
- Texture Quality: Similar to resolution, the quality of textures can significantly affect performance. Keeping this on medium may prevent overloading your GPU.
- V-Sync and Frame Rate Limits: Enabling V-Sync might resolve tearing but can also strain lower-end GPUs. Limiting your frame rate to a reasonable number can help in maintaining stability.
Adjusting these settings requires a little testing. Sometimes a game’s default settings are overzealous considering your hardware. A gradual adjustment method can help pinpoint the precise setting that leads to enhanced performance and fewer crashes. Regularly revisiting these settings after driver updates makes sense, as newer drivers may improve compatibility with certain options.
Overclocking Considerations
Overclocking is often seen as the secret sauce to unlocking extra performance. However, it’s a double-edged sword. Overclocking your GPU can yield higher frame rates, but it can also introduce instability, particularly if not done carefully. Proper considerations while overclocking can be the difference between smooth gameplay and a cascading system failure.
- Thermals: Monitor the temperatures closely when overclocking. If the heat climbs too high, your GPU might throttle or, worse, crash.
- Stability Tests: Post-overclocking, run stress tests using tools like MSI Afterburner or FurMark. This can highlight if your system can handle the increased load without unwarranted crashes.
- Recovery Plan: Always have a plan in case things go south. Familiarize yourself with how to revert your settings to default without hassle.
Ultimately, overclocking should be approached judiciously. The rewards can be substantial, but they come at the price of additional risk.
"A smooth experience in gaming doesn’t simply rely on brute hardware; it relies on fine-tuning performance levels through strategic adjustments and considerations."
Testing for Stability
Testing for stability plays a crucial role in identifying whether your system can consistently perform during demanding tasks. A major concern for gamers is the erratic behavior that can lead not only to crashes but also ruin an entire gaming session. If your game freezes at a critical moment, it can tarnish your online reputation or disrupt your immersive experience.
Beyond just playing a game, stability testing sheds light on how well your hardware can handle sustained loads. It’s like taking a sports car out for a spin but really giving it the full throttle instead of just coasting down the boulevard. You want to know if that sleek machine can handle the pressure without overheating or causing issues.
Benefits of Testing for Stability
- Uncover Hidden Issues: Regular stability tests can help detect issues that may not surface during everyday use, such as thermal throttling or inadequate power delivery.
- Performance Optimization: Knowing your system's limits allows you to tweak settings for better performance and stability.
- Future-Proofing: By routinely checking stability, you can keep up with hardware demands as games evolve over time.
While the concept sounds simple, the execution has nuances. It’s important to choose the right tools for benchmarking and stress testing. Each tool has various methodologies, and understanding these can improve your ability to diagnose what is going on under the hood.
"Stability testing is like checking the pulse of your PC; you want to be sure it's alive and kicking even when pushed to its limits."
Using Benchmarking Tools
Benchmarking tools provide a way to evaluate the performance of your graphics card while measuring various parameters under different workloads. Tools like 3DMark or FurMark specifically stress the GPU, pushing it to operate at full capacity.
When utilizing these, consider the following points:
- Focus on Different Scenarios: Run tests in both low and high-demand scenarios to see how the driver responds in a balanced environment versus a peak situation.
- Know What to Monitor: Keep an eye on temperature, frame rates, and any signs of artifacting during the tests. This will give you a clearer picture of the health of your graphics driver.
- Repeated Tests: Consistency is key. Running tests multiple times can help you confirm if the results are reliable, or if the driver is truly at fault.
Running Stress Tests
Stress testing is another layer, where the primary focus is to push the hardware beyond typical functionality, simulating environments that could cause system strain. For example, playing a graphically intense game for several hours can show weaknesses that simple benchmarking might miss.
When organizing stress tests, think about these factors:
- Test Duration: Longer stress tests can simulate fatigue and reveal if the system remains stable over time. A 30-minute session can look stable, but what happens after two or three hours?
- Controlled Environment: Ensure your room is well-ventilated and temperature is monitored. Increased heat can exacerbate issues.
- Analyze Post-Test Results: After a stress test, analyze system logs and temperatures. Look for any anomalies or crashes that may highlight underlying problems in the hardware or drivers.
Running these stress tests alongside benchmarking tools arms you with the data needed to make informed decisions about your setup, ensuring you can maintain a smooth gaming experience, whether you're going for a leisurely match or a hardcore competitive session.
The Importance of Regular Maintenance
Maintaining a graphics system can seem like a tedious chore, but neglecting it can lead to disastrous consequences, especially for gamers seeking peak performance. Keeping your graphics drivers and overall system in top ship-shape is essential for staving off crashes and ensuring a smooth gaming experience. This realm of regular upkeep offers both short-term benefits, like immediate stability improvements, and long-term advantages, such as prolonged hardware lifespan.
The complexities of modern graphics systems require more than just a once-a-month check; it necessitates periodic scrutiny. Regular maintenance not only fortifies the barriers against unexpected crashes but also enhances your PC's capability to handle the latest gaming titles. Think of it like an oil change for your car; skip it, and you might just find yourself stranded on the side of the digital highway, staring at a frozen screen.
Scheduled Driver Checks
Scheduled driver checks serve as a proactive approach to maintaining your graphics system. It's not just about updating whenever you think about it; setting up a routine can change the game entirely. Make it a habit to verify driver updates weekly or bi-weekly. This does not only ensure that you have the latest optimizations but also minimizes compatibility issues that can arise when newer games are released.
Here are some steps to consider for effective scheduled driver checks:
- Use Update Notifications: Most graphic card manufacturers offer driver update alerts. Enable these notifications to stay ahead of the curve.
- Set Reminders: Put a reminder in your calendar to check for updates. It might sound simple, but it creates a routine out of checking.
- Review Patch Notes: Understanding what each update brings can enhance your knowledge and allow you to make informed decisions about installing updates.
- Utilize Manufacturer Software: NVIDIA, AMD, and Intel provide their own software for automatic updates. If you find it appropriate, consider using them as an ally in your maintenance strategy.
Optimizing System Performance
Apart from regular driver checks, optimizing system performance is crucial for those who wish to elevate their gaming experience. A well-maintained system operates efficiently and can even reduce latency that often leads to in-game stutter or lag.
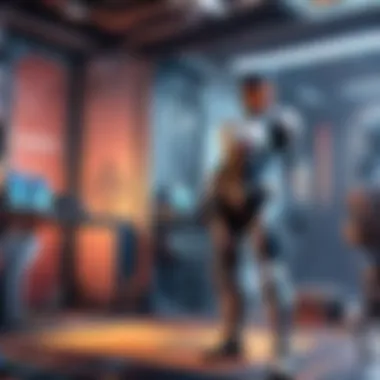
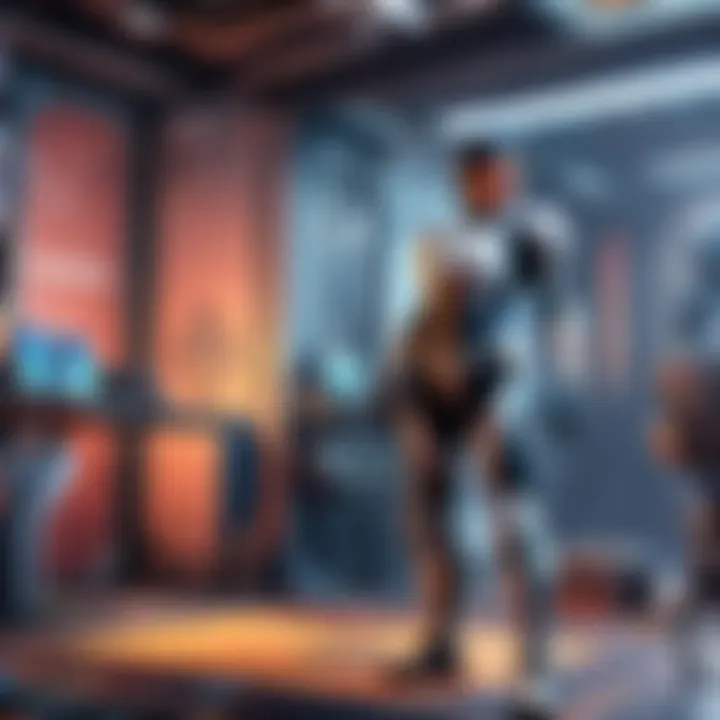
To begin optimizing, consider the following:
- Clean Up the Operating System: Uninstall unnecessary programs and perform disk cleanups to create space. This not only speeds up the overall system but also ensures graphics drivers function without hindrance.
- Defragment Your Hard Drive: If you're still using an HDD, defragmenting can significantly improve load times and overall access speeds. (Note: this isn't applicable for SSDs, where fragmentation is not an issue.)
- Monitor Background Applications: Check what applications are running in the background. Some may consume valuable resources, potentially causing dips in performance during crucial gaming moments.
- Tune Settings: Adjust graphics settings in your games. Sometimes turning down the shadows or anti-aliasing can lead to smoother gameplay without sacrificing too much quality.
Regular maintenance routines can save you from many headaches when dealing with graphics drivers. Keep your system in top form to enjoy uninterrupted gaming sessions.
By integrating these maintenance tips into your routine, you’re setting yourself up for success. Regular checks and optimization are crucial elements in the recipe for a resilient and high-performing gaming system.
Exploring Alternative Drivers
Diving into the realm of alternative drivers can be quite enlightening for gamers facing graphic issues. The core essence of exploring these alternative drivers lies in the search for solutions that might provide enhanced stability and performance, particularly during intense gaming sessions. Given how pivotal graphics performance is in delivering an immersive experience, looking beyond standard drivers may be justified when things seem to go awry.
Beta Drivers: Pros and Cons
When considering beta drivers, it’s important to weigh the potential upsides against the risks. Beta drivers are often released prior to the final versions, with developers keen on testing new features or optimizations. Here are some of the advantages and disadvantages:
Pros:
- Cutting-Edge Features: Beta drivers may include the latest enhancements, geared to boost performance and fix bugs.
- Early Access: Gamers can enjoy improvements not yet released to the general public, which can offer a competitive edge.
- Bug Fixes: Often, these drivers aim to rectify known issues from the previous versions.
Cons:
- Instability Issues: Since they're not fully tested, beta drivers can introduce new problems or worsen existing ones.
- Limited Support: If something goes wrong, users might find it harder to get help, as beta drivers may not be officially supported.
- Compatibility Problems: Not all games or applications may work seamlessly with these drivers, resulting in crashes or performance dips.
In summary, dabbling with beta drivers can be akin to walking a fine line. While they can offer innovative features, the possibility of instability might lead many gamers to think twice.
Third-Party Driver Options
On the other hand, third-party drivers present another avenue to explore. These often come from developers who focus on optimizing performance or enhancing compatibility, but might not be sanctioned by the original hardware manufacturer.
Some points to consider when looking into third-party drivers:
- Performance Boosting: These drivers can sometimes unlock additional performance, especially for niche applications or specific gaming titles.
- Customization Capabilities: Depending on the tool, users can tweak settings to suit their gaming style, which can create a more tailored experience.
- Community Feedback: Gamers often share their experiences and tweaks on platforms like Reddit, providing a wealth of information regarding what works and what doesn’t.
However, caution is warranted. Not every third-party driver guarantees a positive experience:
- Risk of Malfunction: Some might introduce further complications, leading to crashes or poor gameplay.
- Lack of Updates: Third-party developers may not release regular updates, risking obsolescence as game requirements evolve.
- Legitimacy Concerns: It’s vital to ensure that the source is trustworthy to avoid inadvertently compromising system security.
Seeking Professional Help
When faced with the woes of graphics driver crashes, it's easy to feel lost in a sea of technical jargon and potential fixes. While many issues can be resolved through DIY methods, some problems require the expertise of a trained professional. Recognizing when to seek professional assistance can save time, money, and an immense amount of frustration.
Why Consult Technical Support? Professional assistanc can provide a level of expertise that most gamers may not possess. Technicians are equipped with the right tools, knowledge, and experience to diagnose and fix complicated driver issues that could otherwise lead to ongoing system instability. For example, if you're dealing with systemic errors that persist after driver updates or rollbacks, a tech specialist can perform in-depth diagnostics that might reveal hidden hardware issues or software conflicts that you might not notice.
"Sometimes, knowing where the problem lies is half the battle. Seeking help can often lead to solutions that DIY methods miss."
Consulting technical support is particularly beneficial in situations where the typical troubleshooting steps have failed. If an error message pops up repeatedly or if system crashes are accompanied by strange sounds from your hardware, swallowing your pride and reaching out can prevent further damage.
When to Consult Technical Support
Here are some signs that it is time to seek outside help:
- Multiple Crashes: If your system crashes frequently, even after updating drivers, it may be a sign of something deeper.
- Persistent Errors: A recurring issue often points to an underlying problem that might need advanced diagnostics tools to identify.
- Hardware Changes: If you recently upgraded your hardware, lingering compatibility issues may not be easily resolvable.
- Unusual Behavior: Such as corrupted display outputs or strange error codes that don't make sense can signal that the issue may not just be driver-related.
- Time Constraints: Sometimes, you just don't have the time to troubleshoot, and getting professional help expedites the resolution process.
Finding Reliable Technician Services
Finding a reputable technician can be daunting. However, there are several approaches you can take:
- Online Reviews: Websites like Reddit and Facebook can provide user experiences and ratings that help you choose a service.
- Word of Mouth: Recommendations from friends or gaming communities are often reliable.
- Warranty Services: If your hardware is still under warranty, always start there to avoid invalidating your warranty.
- Authorized Service Centers: Look for manufacturers that have authorized service providers to ensure quality and compatibility with your hardware.
While seeking help, ensure that you explain the symptoms clearly and provide as much information about your troubleshooting attempts as possible. This will arm the technician with needed context, making it easier and faster to get to the bottom of the issue.
In summary, while addressing graphics driver issues independently can be empowering, knowing when to call in the pros is crucial for maintaining system health and keeping your gaming experience smooth.
User Experiences and Case Studies
In discussing graphics driver crashes, the section on user experiences and case studies serves as a critical lens through which to examine the issue. These firsthand accounts provide invaluable insights and context, revealing not only the technical dimensions of problems but also the real-world impact on gamers. Every crash has a story, often fraught with frustration, interruptions, and sometimes even game losses. Therefore, it is paramount to consider these experiences, as they inform both troubleshooting strategies and preventative measures.
Integrating user perspectives helps identify patterns over time. When gamers share their experiences, they often highlight common denominators and specific scenarios leading to crashes. For instance, some might report consistent issues when attempting to launch a certain game right after a graphics driver update, while others may experience crashes under heavy load during intense gaming sessions. These narratives resonate, not only emphasizing the need for systematic reviews of drivers but also painting a vivid picture of the emotional and competitive stakes involved.
"It’s like you’re about to make an epic move in a game, and BOOM! It crashes. Not just annoying, it feels like I lost a part of my game life.”
By compiling these stories, it becomes clearer that graphics driver reliability isn't just a technical concern—it's key to maintaining the gaming experience itself. This makes addressing driver issues essential for both casual gamers and professionals looking to perform at their peak.
Insights from Gamers
The insights drawn from everyday gamers provide a grassroots perspective on the persistent challenges posed by graphics driver crashes. Gamers have varied setups, which means they face different obstacles. For example, someone with a high-end setup might struggle with overheating issues leading to throttling, while a user with an older machine deals with compatibility issues. Here are some insights that stand out:
- Communication is crucial: Many gamers report sharing tips on forums like Reddit, sometimes even offering solutions for crashes that occur under specific conditions. For instance, a player might find out that disabling certain features, such as V-Sync, alleviates freezing problems during gameplay.
- Experimenting with settings: Players often test various combinations of in-game graphics settings and driver parameters. Knowledge of specific resolutions or graphic fidelity settings can lead to improved performance once users share their findings.
- Awareness of updates: There's also a strong emphasis on staying updated with the latest graphics drivers. Users often report that having the most current versions resulted in fewer crashes and sometimes, smoother gameplay.
These insights aren't just anecdotes; they highlight a community-learning environment. This collaboration can foster more profound solutions driven by collective experiences.
Analysis of Common Problems
The analysis of common problems associated with graphics driver crashes can reveal several recurring themes that resonate with the experiences of users. Recognizing these issues allows gamers to equip themselves with proactive measures to enhance their gaming experience.
- Outdated Drivers: A sizeable number of gamers find that running outdated drivers often leads to instabilities. It seems counterintuitive, but some might skip updates fearing compatibility issues that a newer driver might introduce. However, consistently, those who practiced regular updates reported better overall system stability.
- Compatibility Glitches: Certain games seem to clash with specific driver versions, or they may not be optimized for certain hardware configurations. Case studies clarify the importance of checking compatibility before diving into a new game release.
- System Conflicts: There are also recurring patterns involving software conflicts; for instance, running background applications, like video recording software, can lead to unexpected crashes. Many users recount disabling non-essential programs to mitigate such issues, emphasizing a streamlined gaming environment.
- Thermal Throttling: This particular problem emerges when graphics cards heat up too rapidly, leading to automatic shutdowns. Observations from users underscore the necessity of adequate cooling solutions and monitoring tools to keep temperatures in check.
Understanding these common problems not only paints a clearer picture but also aids in devising effective strategies that can potentially save other gamers from future headaches.
Culmination
In this digital age, the role of graphics drivers cannot be overstated, particularly when it comes to maintaining a smooth gaming experience. As we’ve traversed the complexities associated with graphics driver crashes, it becomes evident why addressing these issues is so critical for casual gamers and competitive players alike. The ability to swiftly resolve problems stemming from graphics drivers can mean the difference between enjoying a mesmerizing virtual journey and enduring constant disruptions.
The importance of this topic rests on several pivotal elements:
- Understanding Your System: Knowing how graphics drivers function within your setup aids in effective troubleshooting when crashes occur. A well-informed gamer is better equipped to tackle these frustrating hurdles.
- Timely Interventions: Regular updates and maintenance are key to preventing crashes before they happen. Proactive steps suggested throughout this guide help build a stable framework, making the overall gaming experience much more enjoyable.
- Enhanced Performance: By addressing driver issues and understanding their implications, players can unlock their system's maximum potential. A stable graphics driver setup facilitates smoother animations, higher refresh rates, and improved visual fidelity.
- Community and Resources: Engaging with gaming communities or professional services offers additional support. Learning from others’ experiences can inform your own approach, leading to wiser and more effective resolutions.



