Step-by-Step Guide to Download Microsoft Teams on Your Laptop
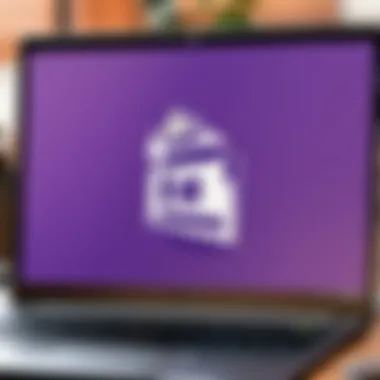
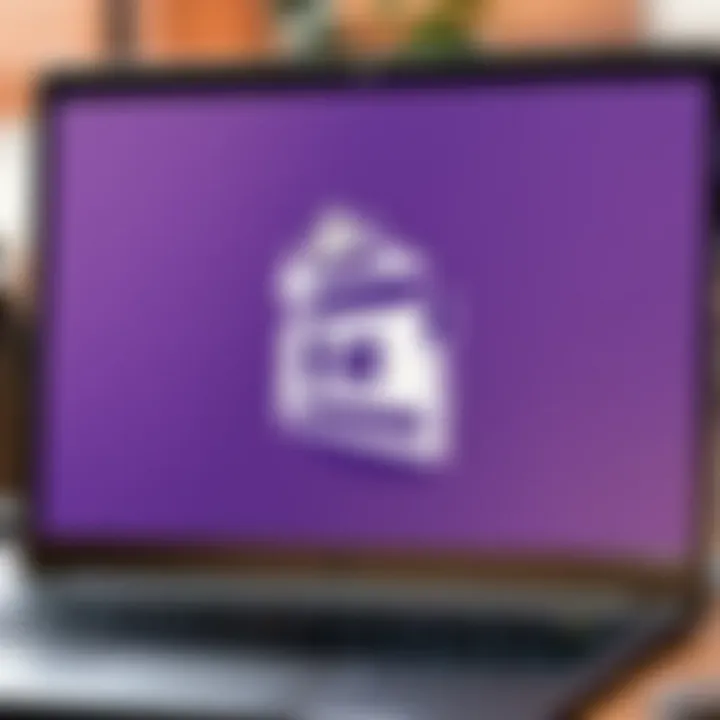
Procedure for Downloading Microsoft Teams on Laptop
This guide presents a detailed walkthrough for downloading Microsoft Teams on your laptop, facilitating seamless remote work and collaboration. With the increasing relevance of digital communication platforms in today's fast-paced world, gaining a strong grasp of Microsoft Teams can significantly enhance productivity and efficiency for individuals engaging in remote work or group projects.
Initial Steps and System Requirements
Before delving into the download process, it is crucial to ensure that your laptop meets the necessary system requirements to run Microsoft Teams efficiently. The platform is compatible with various operating systems, including Windows, mac OS, and Linux, requiring a stable internet connection for optimal performance. Moreover, having a functional webcam and microphone enhances the video conferencing experience within the application.
Accessing the Official Microsoft Teams Website
To initiate the download, navigate to the official Microsoft Teams website by launching your preferred web browser and entering the URL in the address bar. Once on the website's homepage, locate the 'Downloads' section and click on the designated tab for laptop installations. This step ensures that you are directed to the correct download page tailored for laptop users.
Selection of Appropriate Operating System Version
Upon accessing the download page, you will be prompted to choose the suitable version of Microsoft Teams for your laptop's operating system. Microsoft offers tailored software for Windows, mac OS, and Linux users, ensuring optimal compatibility and performance based on the device's specifications. Select the respective operating system version to proceed with the download process.
Begin the Download and Installation Process
Click on the 'Download' button to initiate the installation file download for Microsoft Teams on your laptop. The file size may vary based on the operating system and additional features included in the package. Once the download is complete, launch the setup file to begin the installation process, following the on-screen instructions to configure Microsoft Teams on your laptop successfully.
Login and Account Setup
After completing the installation, launch the Microsoft Teams application on your laptop and proceed with the account setup process. New users are required to create an account using their email address or phone number and establish a secure password to safeguard their information. Additionally, existing Microsoft users can sign in using their credentials to access the platform seamlessly.
Customization and Personalization Options
Upon logging into Microsoft Teams, explore the array of customization features and settings available to personalize your user experience. Customize your profile, notification preferences, and theme settings to align with your preferences and maximize productivity while utilizing the platform for remote communication and collaboration.
Conclusion
Introduction


In the realm of modern digital connectivity, the ability to seamlessly communicate and collaborate remotely has become a necessity rather than a mere convenience. As the world rapidly transitions towards remote work setups and virtual interaction, the significance of utilizing efficient communication tools cannot be overstated. Among the plethora of platforms available, Microsoft Teams stands as a titan in the arena of digital collaboration. This comprehensive guide aims to dissect the intricacies of downloading Microsoft Teams on a laptop, offering a detailed roadmap for individuals keen on harnessing the full potential of this cutting-edge communication tool. Whether you are a professional navigating the nuances of remote work or an enthusiast seeking streamlined collaboration avenues, grasping the essence of downloading teams onto your laptop is paramount.
Embracing the guidance presented within this article entails delving into the core tenets of Microsoft Teams—a multifaceted platform designed to revolutionize remote communication. By comprehensively exploring the art of downloading Microsoft Teams on your laptop, users gain access to a world where seamless virtual meetings, file sharing, and real-time communication redefine the dynamics of modern-day collaboration. Understanding the nuances of this process not only empowers users to bridge communication gaps but also sets the stage for enhanced productivity and connectivity. Whether you are a novice aiming to explore the functionalities of Microsoft Teams or a seasoned professional seeking a refresher, embarking on this downloading journey promises to be illuminating and enriching.
Through a blend of insightful directives, actionable steps, and pragmatic insights, this guide aspires to facilitate a smooth and efficient downloading process for Microsoft Teams. Each section meticulously crafted to elucidate crucial steps—from unraveling the essence of Microsoft Teams to navigating the installation maze with finesse—serves as a beacon guiding users towards mastering this robust communication tool. By immersing oneself in the nuances of downloading Microsoft Teams on your laptop, users equip themselves with a potent instrument capable of fostering seamless collaboration, unparalleled convenience, and heightened efficiency in the digital realm. Welcome to a realm where connectivity knows no bounds—embrace the journey of downloading Microsoft Teams with open arms and a discerning eye toward unlocking the gateway to unparalleled digital coordination.
Understanding Microsoft Teams
In the expansive realm of digital communication tools, understanding Microsoft Teams is paramount for individuals seeking efficient ways to collaborate, communicate, and coordinate projects. Microsoft Teams stands out as a multifaceted platform that integrates seamlessly with other Microsoft products, fostering a cohesive work environment. By delving into the intricacies of Microsoft Teams, users can harness its full potential in enhancing productivity and optimizing remote work setups. The significance of comprehending Microsoft Teams lies in its ability to streamline workflows, enhance team connectivity, and facilitate real-time communication effortlessly.
What is Microsoft Teams?
Microsoft Teams is a versatile collaboration tool that amalgamates chat, video conferencing, file sharing, and application integration capabilities. It serves as a centralized hub where team members can communicate, collaborate on documents, conduct virtual meetings, and stay updated on project developments, ensuring swift decision-making processes and streamlined workflow management. With an intuitive interface and robust functionality, Microsoft Teams revolutionizes the concept of teamwork, offering a dynamic platform for individuals to work together irrespective of geographical barriers.
Key Features of Microsoft Teams
- Team Collaboration: Microsoft Teams enables seamless collaboration among team members through channels dedicated to specific projects or topics, fostering transparency and effective communication.
- Video Conferencing: The platform supports high-quality video meetings, allowing participants to engage face-to-face virtually, share screens, and exchange ideas in real-time.
- File Sharing and Storage: Users can easily share files, documents, and media within the platform, ensuring quick access to essential resources and promoting collaborative editing.
- Integration with Microsoft 365: Microsoft Teams integrates seamlessly with other Microsoft 365 applications, providing a unified workspace for users to access emails, calendars, tasks, and documents effortlessly.
- Customizable Features: From customized backgrounds in video calls to personalized notification settings, Microsoft Teams offers a plethora of customization options to tailor the platform according to individual preferences, enhancing user experience and productivity.
System Requirements for Microsoft Teams
In the realm of digital transformation, understanding the significance of System Requirements for Microsoft Teams is paramount. For seamless integration and optimal performance, one must be conversant with the fundamental prerequisites that ensure a smooth operative experience. Every software, including Microsoft Teams, comes with a set of prerequisites termed as 'System Requirements,' delineating the specific configuration essential for its operation.
The essence of grasping System Requirements for Microsoft Teams lies in the bedrock of compatibility and efficiency. To ensure the robust functioning of this communication platform, a laptop must meet certain criteria such as operating system version, processor speed, RAM capacity, and network connectivity. By adhering rigorously to these prerequisites, users can revel in a glitch-free experience, enabling them to leverage Teams’ full array of features effortlessly.
Delving deeper into the crux of System Requirements for Microsoft Teams, it's imperative to consider the convergence of software and hardware. The aligning of these elements orchestrates a harmonious symphony, showcasing the interdependence between technology and operations. Oftentimes overlooked, these requirements serve as the cornerstone for an uninterrupted user experience, underscoring the gravity of preparation and foresight.
Understanding the nuanced nuances of System Requirements for Microsoft Teams presents a strategic advantage. By preemptively addressing these prerequisites, users can mitigate potential issues that may impede productivity. This proactive approach fosters an environment of stability and reliability, instilling confidence in the function of the platform and enhancing user satisfaction.
As the digital landscape continues to evolve, adherence to System Requirements for Microsoft Teams becomes non-negotiable. Embracing these prerequisites not only guarantees a seamless user experience but also reflects a commitment to staying abreast of technological advancements. In a world marked by fast-paced innovation, staying attuned to system requirements is a testament to adaptability and resilience in the face of change.
Downloading Microsoft Teams on Laptop
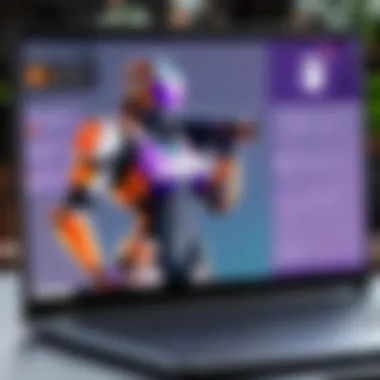
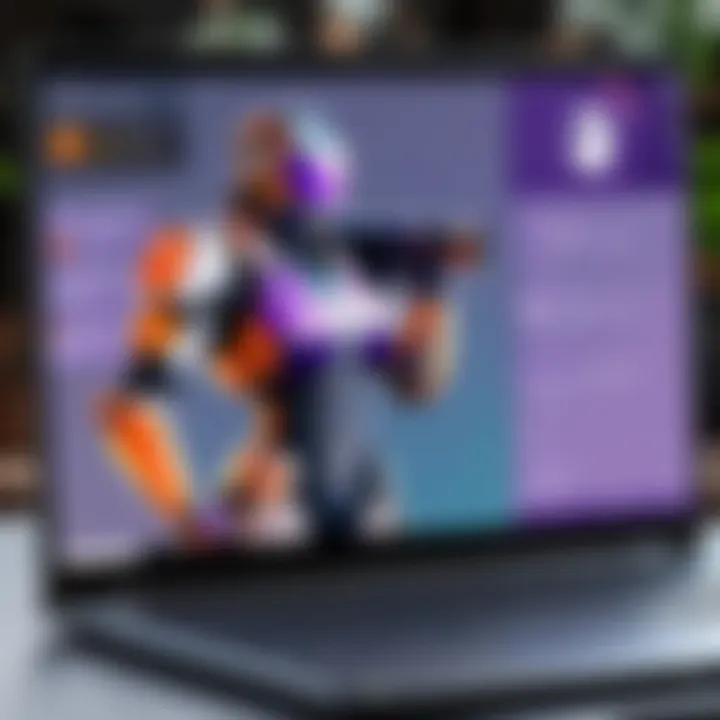
When it comes to downloading Microsoft Teams on your laptop, it is crucial for individuals aiming to enhance their remote work or collaboration experience. Microsoft Teams serves as a robust communication platform that offers a wide array of features to streamline communication and project management efficiently. By downloading Microsoft Teams on your laptop, users can tap into the power of real-time messaging, video calls, file sharing, and integration with other Microsoft applications seamlessly. This step in the guide holds significance as it kickstarts the journey into leveraging Microsoft Teams for enhanced productivity and communication.
Accessing the Official Microsoft Teams Website
Open a Web Browser
Opening a web browser plays a pivotal role in the process of downloading Microsoft Teams. It is the gateway that leads users to the official Microsoft Teams website, where they can initiate the download process securely. By opening a web browser, individuals ensure they are accessing the most updated version of Microsoft Teams from the authentic source, reducing the risk of downloading from unreliable sources. This step offers a convenient and reliable way to access the official platform, ensuring that users get the most out of their Microsoft Teams experience.
Go to Microsoft Teams Website
Navigating to the Microsoft Teams website is the next crucial step in the process. By visiting the official website, users gain access to all the information they need regarding Microsoft Teams, its features, updates, and support. Going to the Microsoft Teams website allows users to verify the authenticity of the software, ensuring they download the correct and latest version suitable for their operating system. This step safeguards users from potential security risks associated with downloading software from unauthorized sources, guaranteeing a smooth and secure installation process.
Selecting the Appropriate Version
Choose between Windows and mac
OS Versions Selecting the appropriate version of Microsoft Teams based on your operating system is essential for a seamless installation process. Users must consider whether they are using a Windows or mac OS device to ensure compatibility and optimal performance. Choosing the correct version guarantees that Microsoft Teams functions smoothly on your laptop, utilizing all available features without any technical glitches. This step streamlines the downloading and installation process, setting the foundation for a successful Microsoft Teams experience on your laptop.
Initiating the Download Process
Click on the Download Button
Clicking on the download button marks the commencement of the download process. This action triggers the transfer of the Microsoft Teams installation file to your laptop, preparing it for installation. The download button signifies the official start of acquiring Microsoft Teams, ensuring that users receive the legitimate software without any compromises. By clicking on the download button, users take the first step towards harnessing the full potential of Microsoft Teams, enabling seamless communication and collaboration on their laptops.
Installing Microsoft Teams on Your Laptop
Installing Microsoft Teams on your laptop is a crucial step in leveraging this powerful communication platform for remote work or collaboration purposes. By installing Microsoft Teams, users gain access to a wide array of features and functionalities that enhance team productivity and communication efficiency. Ensuring a smooth installation process is essential to kickstart your digital collaboration journey on the right note.
Step 1: Locating the Downloaded File
Access Downloads Folder
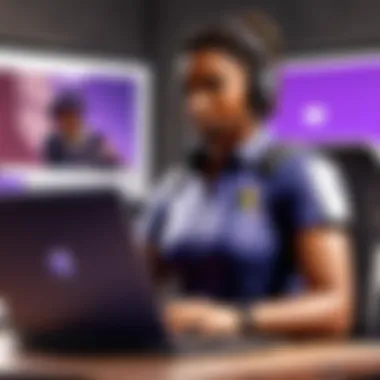

The Access Downloads Folder step plays a pivotal role in the installation process of Microsoft Teams on your laptop. This step involves locating the downloaded setup file necessary for initiating the installation. Navigating to the Downloads folder on your device enables you to easily access the installation file, ensuring a seamless setup procedure. Accessing the Downloads folder streamlines the installation process, making it convenient for users to find the required files promptly. The Downloads folder serves as a centralized location for storing downloaded files, offering quick access to essential setup files for various applications, including Microsoft Teams.
Step 2: Running the Installation Wizard
Double-click on the Installer File
Double-clicking on the Installer File initiates the installation wizard for Microsoft Teams on your laptop. This action prompts the installation process to begin, guiding users through the necessary steps to set up the application successfully. The primary characteristic of double-clicking on the Installer File lies in its user-friendly approach, allowing even novice users to start the installation effortlessly. By double-clicking on the Installer File, users launch the installation interface, where they can configure settings and customize the installation according to their preferences. This straightforward process simplifies the installation of Microsoft Teams, ensuring a hassle-free setup experience for all users.
Step 3: Following the Installation Prompts
Agree to Terms and Conditions
Agreeing to the Terms and Conditions is a critical aspect of installing Microsoft Teams on your laptop. By accepting the terms and conditions, users acknowledge and agree to the software's usage policies and guidelines, ensuring compliance with the platform's rules and regulations. The key characteristic of this step lies in its legal significance, as it outlines the terms of use that govern the user's interaction with Microsoft Teams. While agreeing to the terms and conditions is a standard practice across software installations, it is crucial for maintaining a transparent and secure user experience.
Choose Installation Location
Choosing the installation location allows users to determine where Microsoft Teams will be installed on their laptop. This feature offers users the flexibility to select a preferred installation directory based on their storage requirements and organizational preferences. The unique feature of choosing the installation location lies in its customization aspect, enabling users to optimize their disk space usage and manage application storage efficiently. By selecting the installation location, users can allocate the program to a specific drive or folder, tailoring the setup to their individual needs and system configurations for an optimized user experience.
Setting Up Your Microsoft Teams Account
Setting up your Microsoft Teams account is a pivotal step in leveraging this powerful communication platform for seamless remote work or collaboration. By properly configuring your account, you ensure smooth and efficient communication with your colleagues and clients. Not only does setting up your account allow you to personalize your Teams experience, but it also grants you access to a wide array of collaborative features tailored to enhance productivity and communication. Understanding how to set up your Microsoft Teams account is essential for maximizing the platform's benefits and streamlining your workflow.
Step 1: Launching Microsoft Teams
Launching Microsoft Teams is the initial step in gaining access to the platform and all its functionalities. 'Open the Application' serves as the gateway to a world of seamless communication and collaboration. By clicking on the Teams icon, users can dive into a virtual workspace where they can engage in chats, video calls, file sharing, and much more. This feature offers a straightforward approach to initiating your Teams experience, making it an essential element in the setup process. Opening the application is crucial for users to start creating teams, inviting members, and kickstarting collaborative projects with ease and efficiency.
Step 2: Signing In or Creating an Account
To fully utilize Microsoft Teams, users need to either sign in with existing credentials or create a new account. Entering credentials ensures secure access to the platform while maintaining individual user profiles. Whether using work or personal accounts, this step is vital for users to access their customized settings, chats, and files seamlessly. Moreover, for new users, following the account creation steps is essential for establishing a personalized Teams account. This feature allows users to tailor their settings, notifications, and preferences to suit their specific needs. While creating an account provides access to the full suite of Microsoft Teams features, it may require additional verification steps, enhancing security measures for all users.
Conclusion
In wrapping up this exhaustive guide on Microsoft Teams' download process, it becomes evident that learning to navigate this platform effectively is paramount for individuals seeking streamlined remote work or enhanced collaboration capabilities. By mastering the process of downloading Teams on a laptop, users open a gateway to seamless communication and efficient teamwork. Understanding every detail from accessing the official website to selecting the appropriate version and following through with the installation procedure equips users with the necessary knowledge to leverage this powerful tool to its fullest potential.
Moreover, the significance of this topic extends beyond mere software installation; it delves into the realm of modern work dynamics where virtual communication plays a pivotal role. By grasping the intricacies of setting up Microsoft Teams on laptops, users gear up to adapt to the evolving landscape of remote work, facilitating effective team communication, project management, and collaborative efforts. The ability to seamlessly download and install Teams empowers individuals to stay connected, productive, and organized, irrespective of physical boundaries.
Furthermore, delving deep into the process of downloading Teams on a laptop sheds light on the nuanced features and functionalities of this platform. From video conferencing to file sharing, chat functionalities, and integrations with other Microsoft services, each step in the installation process unravels a layer of Microsoft Teams' capabilities. This guide goes beyond the technicalities of installation, emphasizing the transformative impact of harnessing this tool to enhance productivity and connectivity in today's digital work landscape.



